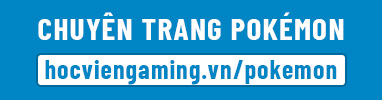Một trong những điểm không phải là lợi thế của ASUS ROG Ally đó là chỉ có duy nhất 1 tùy chọn SSD là 512GB mà thôi. Thực lòng mà nói thì mức dung lượng này chỉ tạm đủ dùng ở thời điểm hiện tại. Thử làm một phép tính nhỏ thì GTA V có dung lượng khoảng 110GB, hay Forza Horizon 5 cũng có dung lượng khoảng 110GB. Thì với mức này, anh em chỉ có thể chứa được khoảng 3-4 game triple A, khá là ít. Vậy nên nhu cầu nâng cấp ổ cứng bỗng nhiên nở rộ và trong bài viết này, Học Viện Gaming sẽ hướng dẫn anh em cách tự thay ổ SSD cho ASUS ROG Ally tại nhà mà không mất bảo hành hãng!
Mục lục bài viết
Những lưu ý trước khi thay ổ cứng SSD cho ASUS ROG Ally
ASUS ROG Ally hay các dòng PC Handheld khác đa phần đều sử dụng ổ cứng SSD chuẩn 2230, nghĩa là chiều ngang 22mm, và chiều dọc là 30mm. Vì không gian bên trong máy hạn hẹp và để đáp ứng được khả năng mỏng nhẹ của máy nên nhà sản xuất sử dụng loại SSD này. Các hãng lớn về ổ cứng mà anh em có thể tham khảo như Samsung hay ổ WD SN740 mình đang có ở đây là hoàn toàn đáp ứng được tốc độ để dùng cho ASUS ROG Ally. Thậm chí là dư luôn vì tốc độ đọc ghi rất cao, xấp xỉ 5GB/s.

Lưu ý thứ hai là việc thay ổ cứng SSD sẽ không làm mất bảo hành hãng, nếu như anh em làm cẩn thận và không đụng chạm gì tới các thành phần khác trong máy, nên là cứ yên tâm.
Lưu ý thứ ba, sau khi thay ổ cứng rồi mà muốn cài lại Windows thì có 2 cách: Cách thứ nhất là thông qua Cloud Recovery của ASUS. Thì cách này anh em phải backup dữ liệu trước trong myAsus.
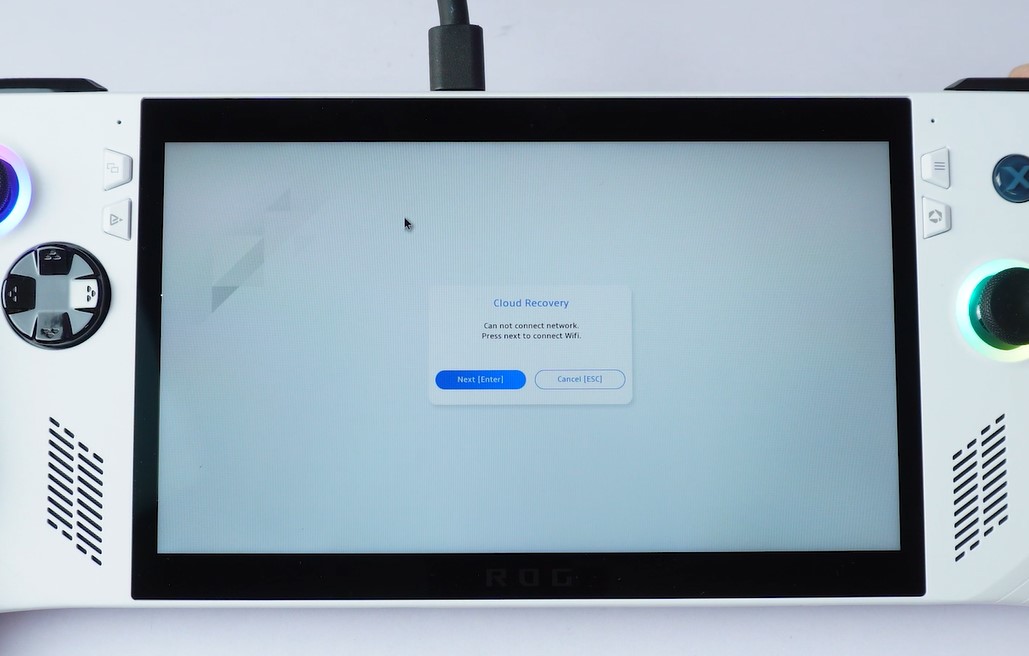
Còn cách hai là cài lại Windows toàn bộ như mới bằng USB Boot chẳng hạn, đi kèm bộ driver mà hãng cung cấp là xong.
Lưu ý cuối cùng là phải chuẩn bị bộ đồ nghề mở ốc các thứ. Sau khi chuẩn bị xong thì vào việc thôi.
Bước 1: Tắt chế độ Secure Boot trên máy ASUS
Đầu tiên, chúng ta phải tắt chế độ Secure Boot của máy đi. Tính năng Secure Boot giúp bảo vệ máy của anh em khỏi các tệp tin và mã nguồn độc hại ngay từ khi khởi động máy.
Nếu không tắt đi mà thay ổ luôn thì máy sẽ hiện lỗi như hình. Không làm được gì hết.
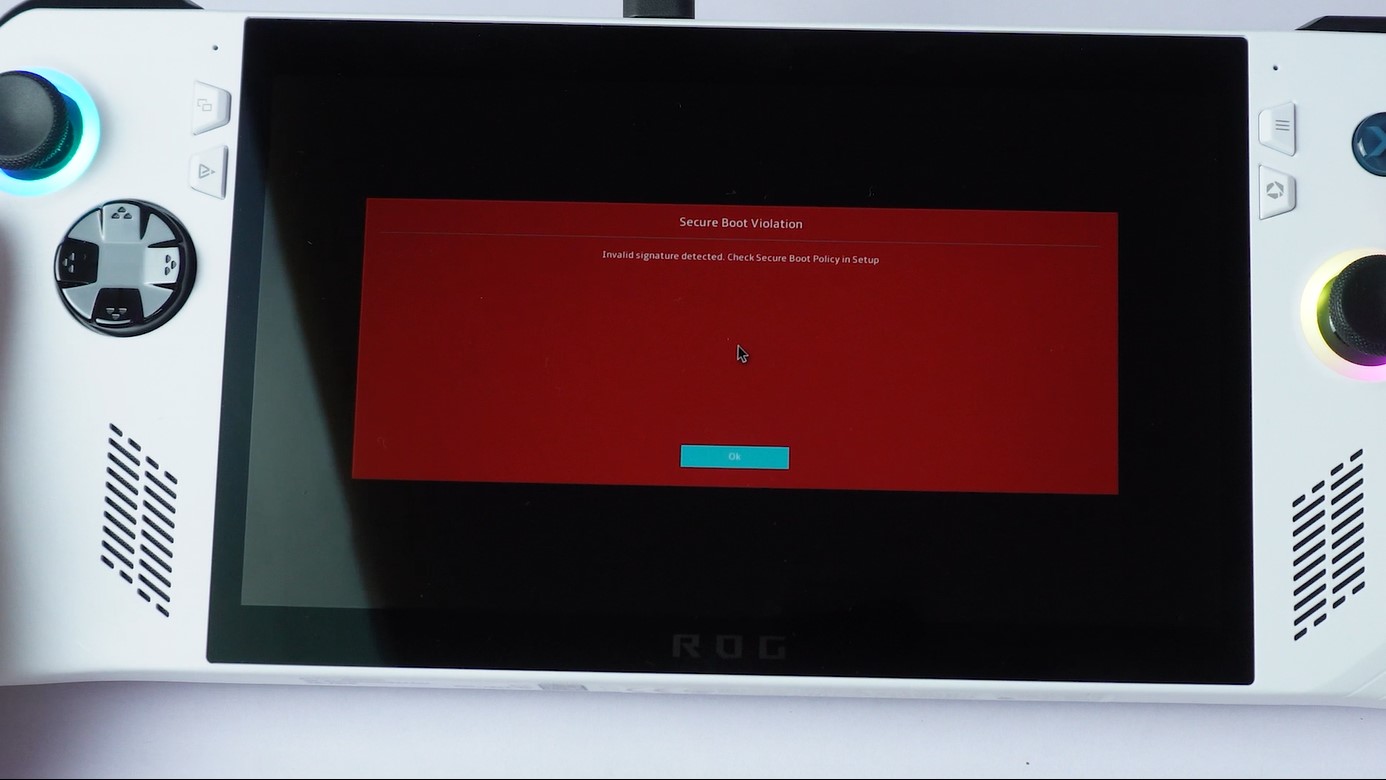
Các bước tắt chế độ Secure Boot như sau:
Vào BIOS máy bằng cách ấn cùng lúc nút nguồn và volume trừ, khi máy lên nguồn thì buông nút nguồn ra, giữ nút volume trừ cho tới khi vào được BIOS.
Ở giao diện BIOS, bấm nút Y để chuyển qua Advance Mode. Chọn Tab Security > Secure Boot Control > Disable.
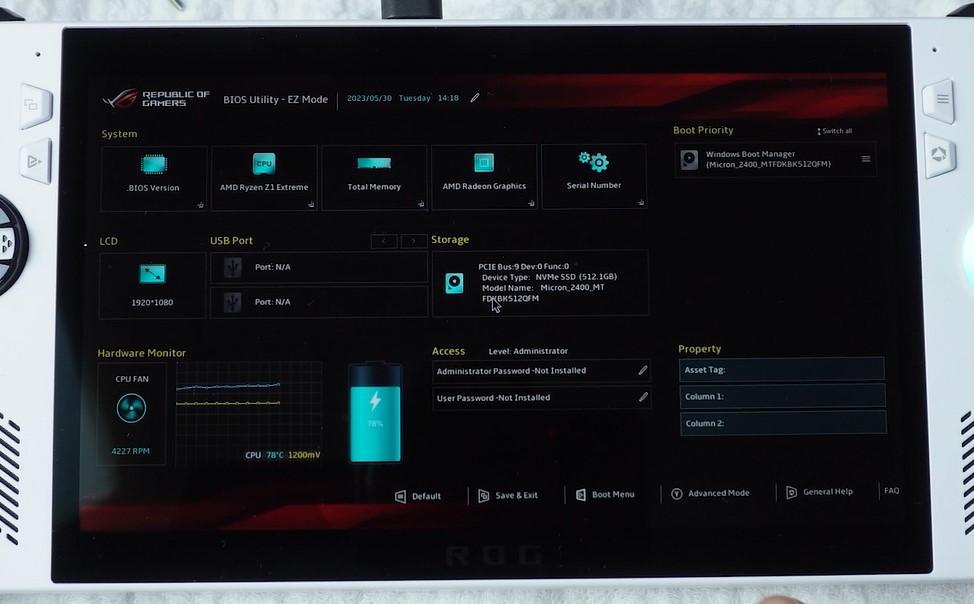
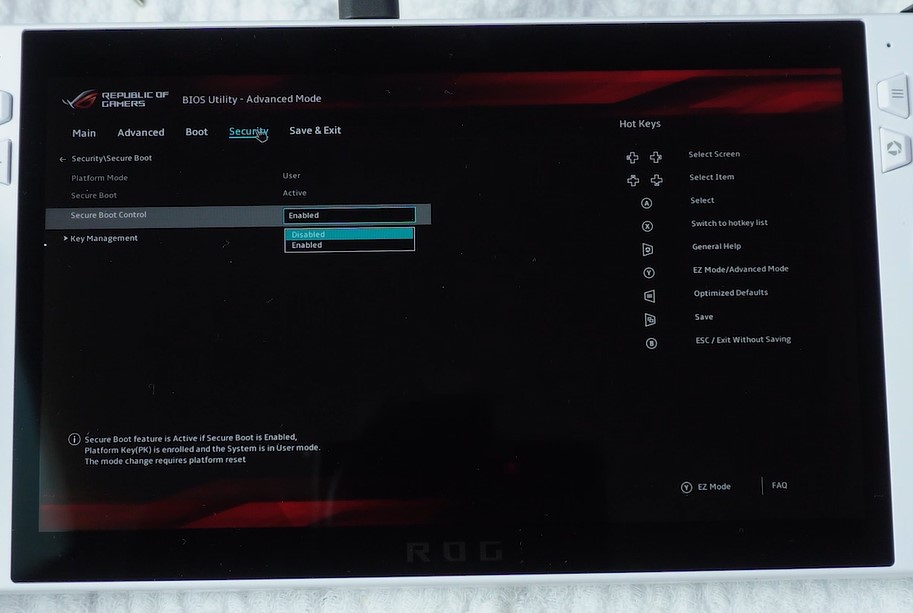
Chuyển qua Tab Save & Exit, chọn Save Changes and Exit > OK.
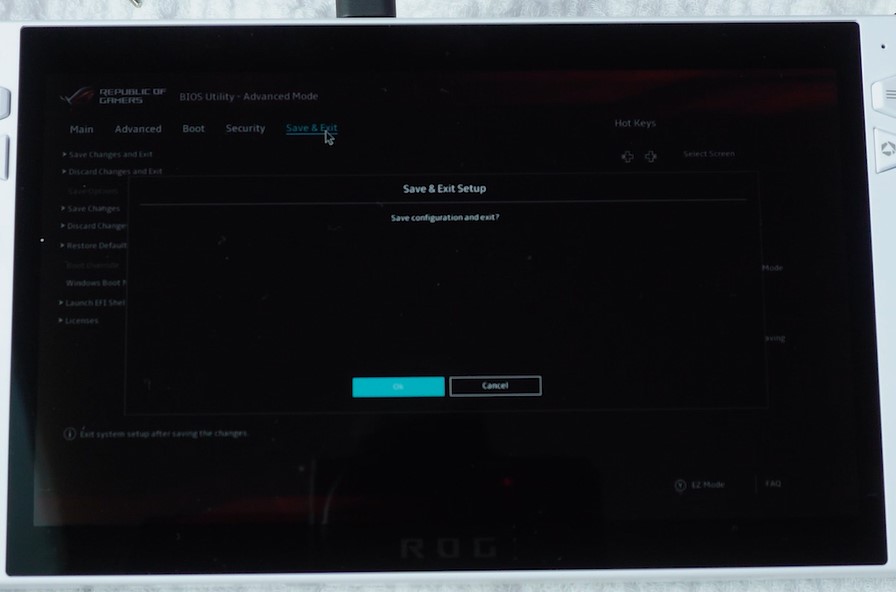
Bước 2: Tiến hành thay ổ cứng SSD mới
Dùng tua vít phù hợp mở hết các ốc máy ở mặt lưng ra. Lưu ý là con ốc ở giữa hàng dưới là ốc cố định trên mặt lưng, không lấy ra được.

Ngắt nguồn điện của máy.

Lột miếng dán ra là khu vực để chúng ta tháo lắp ổ cứng.

Vặn mở ốc giữ ổ cứng và rút ổ cứng nhẹ nhàng ra.

Ổ theo máy là loại 512GB thôi, tốc độ không cao bằng ổ WD SN740 mình sắp thay vào máy.

Lắp ổ cứng mới vào và siết ốc lại, anh em lưu ý là đừng siết mạnh tay quá, dễ ảnh hưởng bảng mạch ở dưới.
Phần còn lại là gắn lại cáp nguồn và dán lại miếng đậy. Vặn ốc gắn phần vỏ sau của máy lại. Xong anh em cắm nguồn sạc và bật máy vào BIOS bật Enable lại mục Secure Boot.
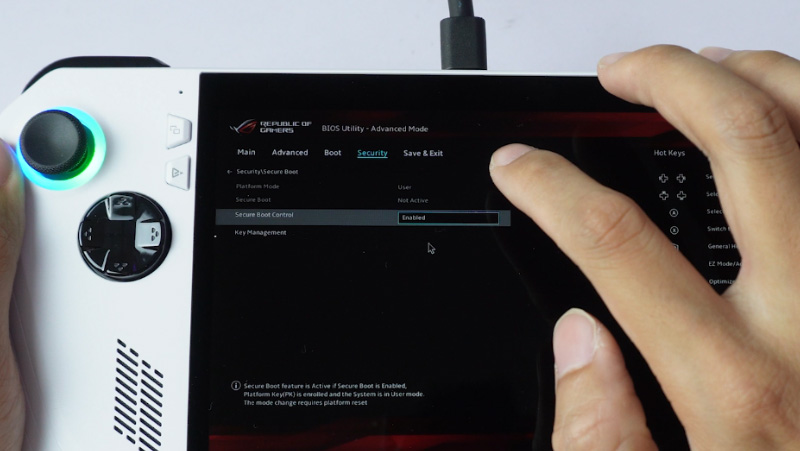
Bước 3: Khôi phục Cloud Recovery hoặc cài đặt lại Windows như mới
Việc khôi phục dữ liệu bằng Cloud Recovery thì giúp anh em giữ lại được dữ liệu cũ của máy. Một tính năng rất hay của ASUS.
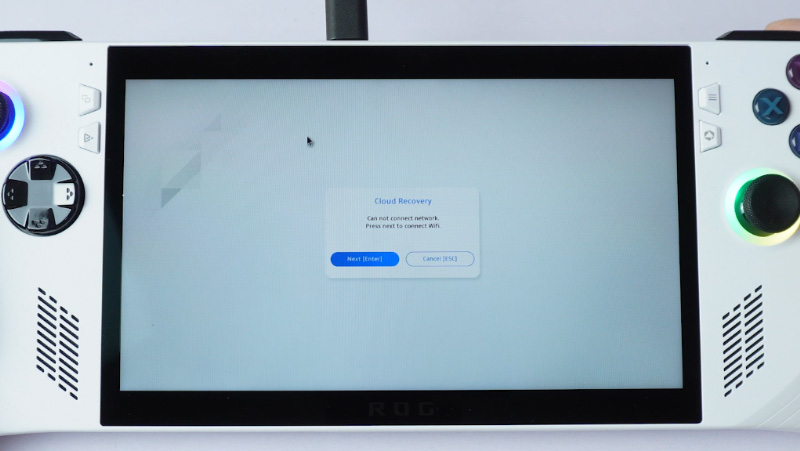
Còn cách cài đặt lại mới Windows 11 thì anh em làm như cài Win cho máy tính bình thường, đồng thời cài bộ driver mà hãng cung cấp tại đây là xong! Cách này nhanh hơn đối với anh em nào chưa đụng gì tới máy, không có dữ liệu để backup. Chúc anh em thành công!
Bên mình hiện đang có sẵn hàng ASUS ROG Ally hàng chính hãng ASUS Việt Nam bảo hành 2 năm. Hỗ trợ cài đặt và tư vấn tối ưu hiệu năng và pin cho máy. Anh em có nhu cầu tham khảo dải sản phẩm bên dưới nhé. Rất cảm ơn anh em!
-
 ASUS ROG Xbox Ally X – AI Z2 Extreme / 24GB / 1TB – Hàng Chính Hãng24.990.000 ₫
ASUS ROG Xbox Ally X – AI Z2 Extreme / 24GB / 1TB – Hàng Chính Hãng24.990.000 ₫ -
 Dán màn hình trong suốt/chống lóa Jsaux cho Asus ROG Ally/ ROG XBOX AllyGiá từ: 200.000 ₫
Dán màn hình trong suốt/chống lóa Jsaux cho Asus ROG Ally/ ROG XBOX AllyGiá từ: 200.000 ₫ -
 Túi đựng JYS cho ROG Xbox Ally / Ally X400.000 ₫
Túi đựng JYS cho ROG Xbox Ally / Ally X400.000 ₫ -
 Dock sạc đa năng 6in1 JSAUX1.500.000 ₫
Dock sạc đa năng 6in1 JSAUX1.500.000 ₫ -
 Túi đựng ROG Xbox Ally (2 in 1) Premium Case850.000 ₫
Túi đựng ROG Xbox Ally (2 in 1) Premium Case850.000 ₫ -
 Tay cầm EasySMX D05 kèm dock sạc | Đa nền tảng, Hall Effect, 1000Hz, Turbo, Macro, LED RGBSản phẩm đang giảm giáGiá gốc là: 850.000 ₫.650.000 ₫Giá hiện tại là: 650.000 ₫.
Tay cầm EasySMX D05 kèm dock sạc | Đa nền tảng, Hall Effect, 1000Hz, Turbo, Macro, LED RGBSản phẩm đang giảm giáGiá gốc là: 850.000 ₫.650.000 ₫Giá hiện tại là: 650.000 ₫. -
 Ốp chống trầy xước có đế dựng bảo vệ máy JYS cho ASUS ROG AllyGiá từ: 300.000 ₫
Ốp chống trầy xước có đế dựng bảo vệ máy JYS cho ASUS ROG AllyGiá từ: 300.000 ₫ -
 Túi đựng JYS chống sốc – chống nước kèm dây đeo chéo và đế dựng cho ASUS ROG Ally400.000 ₫
Túi đựng JYS chống sốc – chống nước kèm dây đeo chéo và đế dựng cho ASUS ROG Ally400.000 ₫