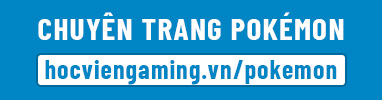SteamOS là hệ điều hành được Valve xây dựng trên nền Linux được tối ưu rất tốt cho Steam Deck thế nhưng anh em sẽ phải đánh đổi rằng sẽ có các giới hạn về khả năng tương thích với một số game Windows, hay việc cần cài những phần mềm làm việc hay chỉ đơn giản là: Tôi quen dùng windows rồi! Thì ok, trong video này mình sẽ hướng dẫn cho anh em cách cài đặt hệ điều hành Windows 11 lên Steam Deck nhé!
Mục lục bài viết
Các lưu ý trước khi tiến hành
Lưu ý 1: Nếu anh em đang dùng máy Steam Deck 64GB thì nên nâng cấp ổ SSD lên 512GB 1TB 2TB, vì Windows sẽ chiếm kha khá ổ 64GB rồi nên hầu như anh em ko thể làm gì sau khi cài hệ điều hành này cả.
Anh em có thể xem lại bài viết/video hướng dẫn nâng cấp ổ SSD cho Steam Deck. Hoặc sử dụng dịch vụ nâng cấp SSD Steam Deck tại HVG Shop giá tốt – chất lượng – bao công thay.
Lưu ý 2: Anh em cần chuẩn bị một chiếc USB để chúng ta làm USB Boot và cài đặt Windows cho Steam Deck. Nếu USB của anh em là đầu Type-C luôn thì càng tốt, còn nếu là đầu A như thông thường thì phải chuẩn bị thêm đầu chuyển hoặc chiếc Hub có Type-C.

Các bước cài đặt Windows 11 lên Steam Deck
Bước 1: Tải file ISO của Windows 11
Anh em truy cập trang web của Microsoft tải về file cài đặt Window 11 tại đây. Tải phần mềm media creation tool tại mục Create Windows 11 Installation Media.
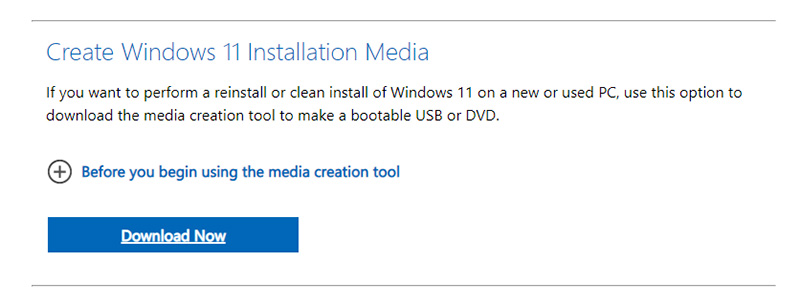
Bước 2: Tạo USB Boot bằng Rufus
Tải phần mềm Rufus tại đây. Phần mềm này hỗ trợ chúng ta tạo USB Boot.
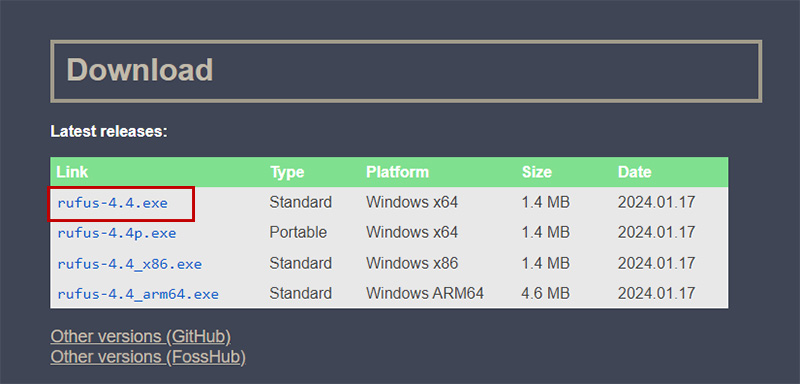
Sau khi tải về mở Rufus lên. Kết nối USB vào máy tính.
Mục Boot selection chọn Disk or ISO image. Nhấp nút Select chọn đến file iso vừa download ở bước 1.
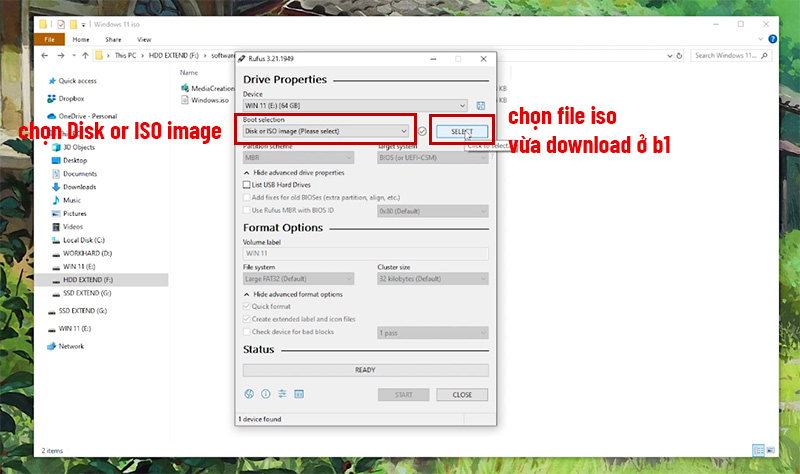
Check ô đầu tiên (bắt buộc) vì Steam Deck không hỗ trợ Secure Boot. Các ô còn lại tùy chọn. Sau đó bấm nút START để tiến hành tạo Boot.
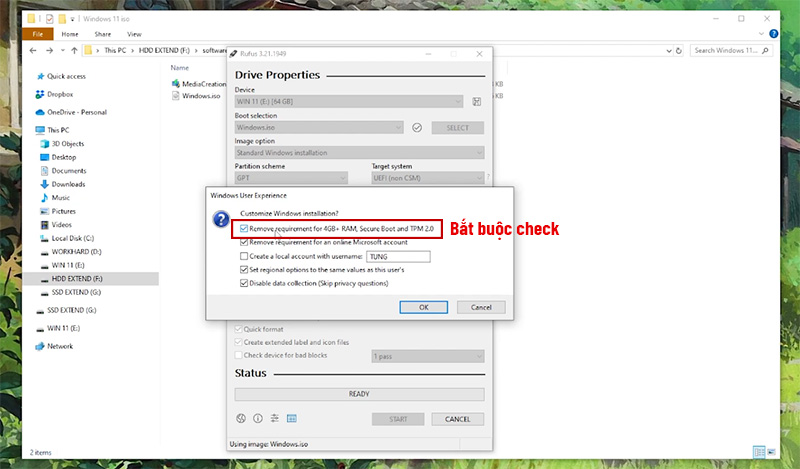
Bước 3: Tải các Driver cần thiết cho Windows trên Steam Deck
Trong khi chờ đợi tạo USB Boot thì bạn có thể truy cập trang web của Steam tại đây để tải về các driver cần thiết cho Steam Deck khi cài hệ điều hành khác ngoài SteamOS.
Sau khi tải về bạn có thể lưu vào một folder trên USB Boot luôn để tiện cho việc cài đặt.
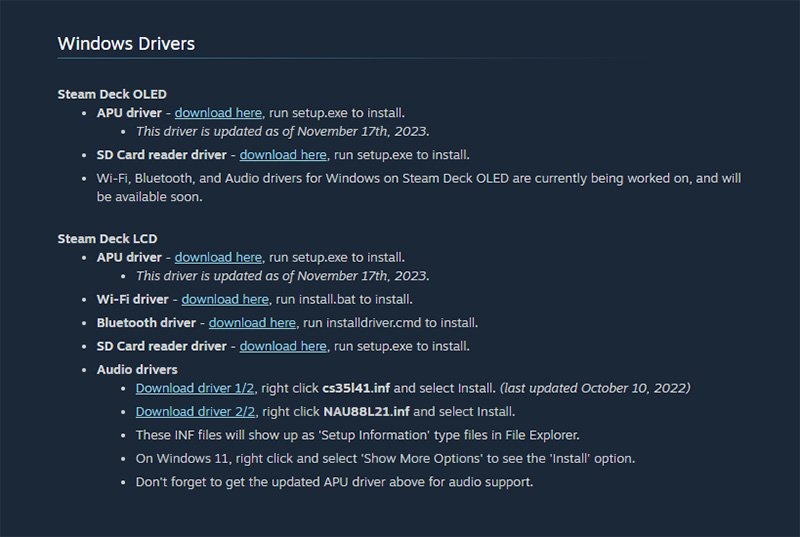
Bước 4: Đưa Steam Deck vào chế độ Boot Manager
Tiếp tục các thao tác trên máy Steam Deck, ở đây có LƯU Ý QUAN TRỌNG cho anh em:
Nếu anh em chỉ cài Windows 11, muốn xóa luôn SteamOS thì chỉ cần boot vào USB cài Win và tiến hành cài đặt là xong.
Còn nếu anh em muốn cài dualboot, nghĩa là chạy song song hai hệ điều hành Windows 11 và SteamOS thì cần phải phân vùng ổ cứng trước.
Shop sẽ hướng dẫn tiếp các bước cài đặt dualboot:
Cách cài Dualboot giữa Windows 11 và SteamOS trên Steam Deck
Bước 5: Phân vùng ổ cứng
Anh em chuẩn bị thêm một chiếc USB Boot vào SteamOS nữa để bắt đầu phân vùng ổ cứng. Cách tạo USB Boot SteamOS như thế nào thì có thể xem bài viết/video Hướng dẫn cài đặt SteamOS.
Kết nối USB Boot vào Steam Deck. Để vào chế độ Boot Manager, bạn ấn cùng lúc nút nguồn và nút Volume trừ. Chọn Boot vào USB để vào chế độ Recovery của SteamOS.
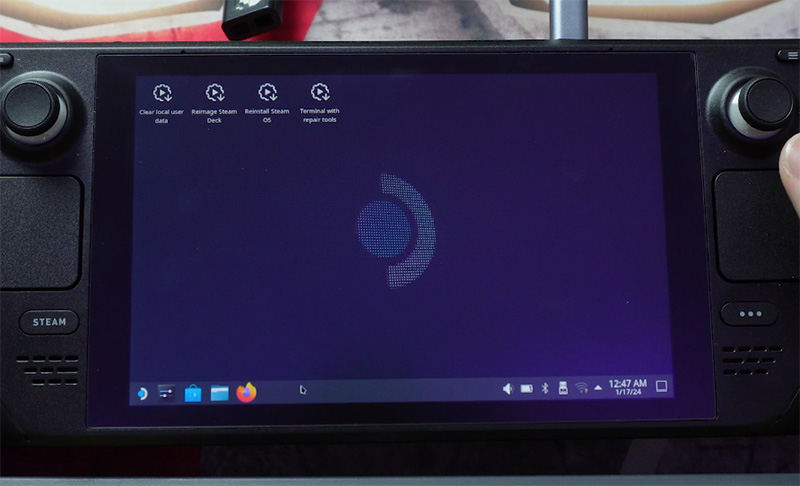
Ở Recovery mode, chọn logo Steam ở dưới góc trái, chọn System, chọn KDE Partition Manager.
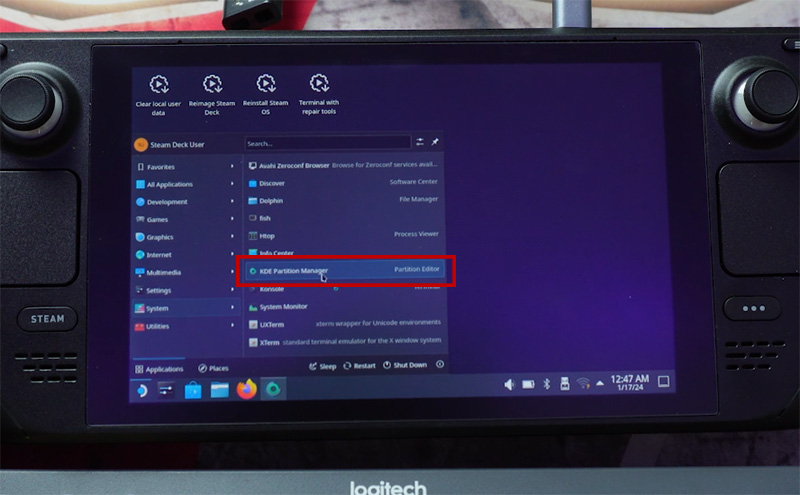
Chọn đúng ổ cứng của máy ở cột trái, sau đó chọn đến phân vùng ổ cứng lớn nhất, có định dạng ext4 (thường nằm ở cuối). Đó chính là phân vùng ổ SSD của máy.
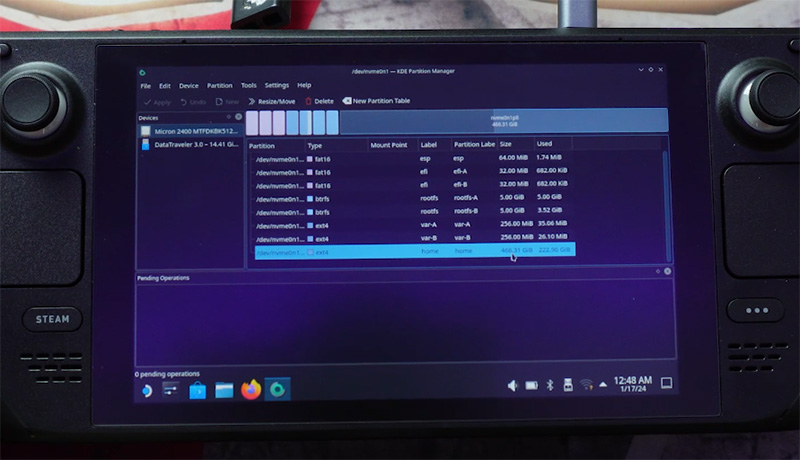
Chọn Resize/Move. Gõ số dung lượng cần phân chia cho Windows ở mục Free space before. Sau đó bấm OK.
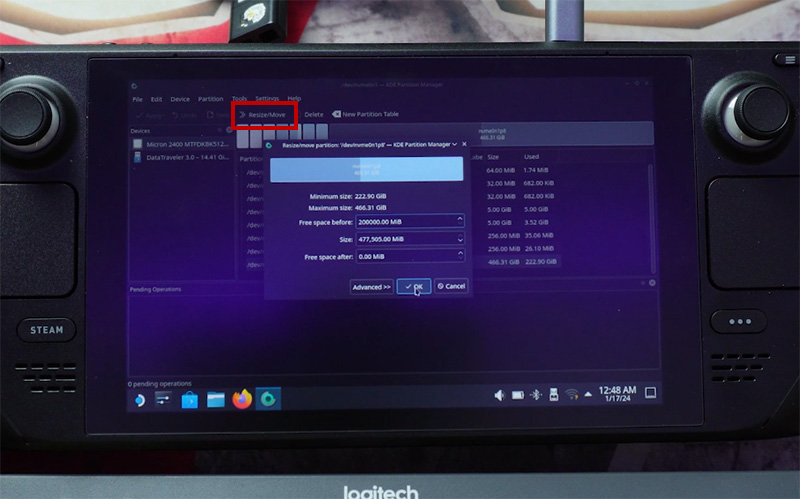
Tiếp theo chúng ta cài đặt định dạng NTFS cho phân vùng vừa tạo bằng cách chuột phải vào phân vùng unknown, chọn New, chọn NTFS ở mục File system.
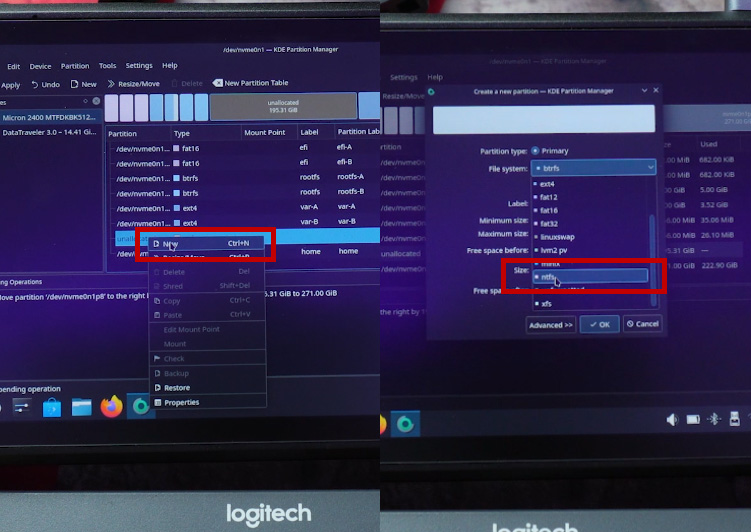
Bấm nút Apply, chọn Apply Pending Operations để hoàn tất thao tác phân vùng.
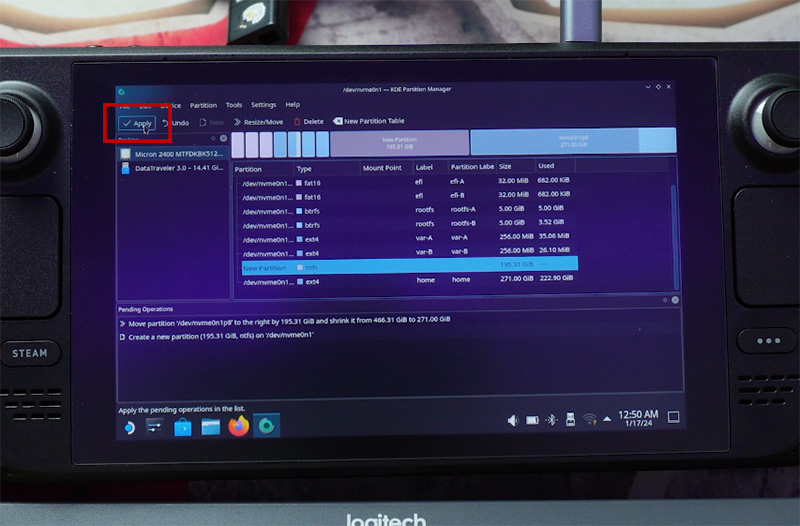
Bước 6: Cài đặt Windows 11 lên Steam Deck
Sau đó, anh em tắt nguồn máy, kết nối USB Boot Windows vào. Bật chế độ Boot Manager và boot vào USB này để bắt đầu cài đặt Windows 11.
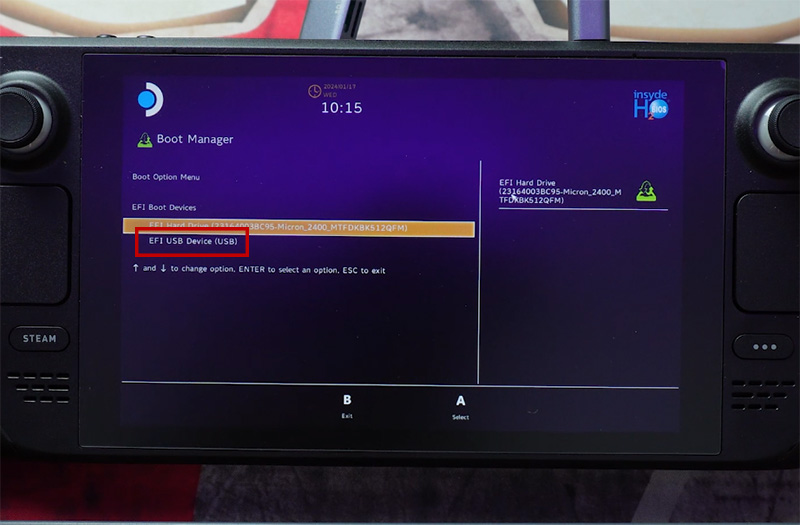
Lúc này, Steam Deck chưa nhận diện được màn hình ngang nên tạm thời chúng ta cầm máy theo chiều dọc để cài đặt.
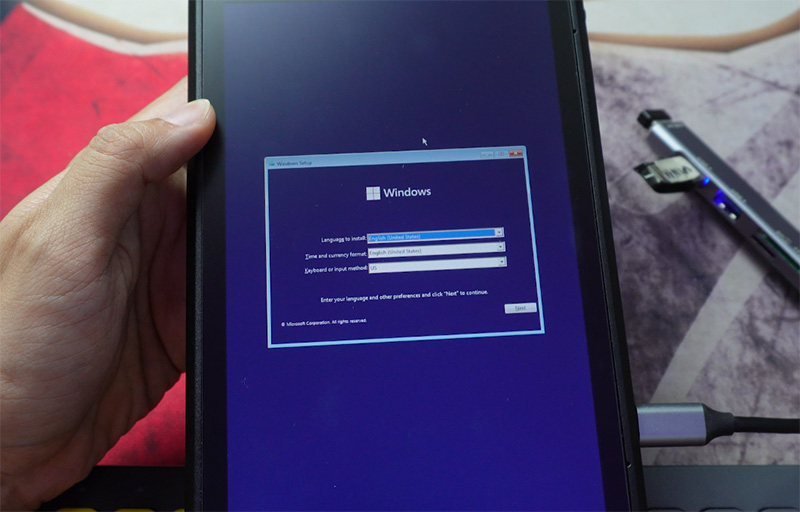
Các bước cài Windows 11 khá đơn giản, chỉ cần chọn đúng phân vùng mà lúc nãy anh em phân ra là được.
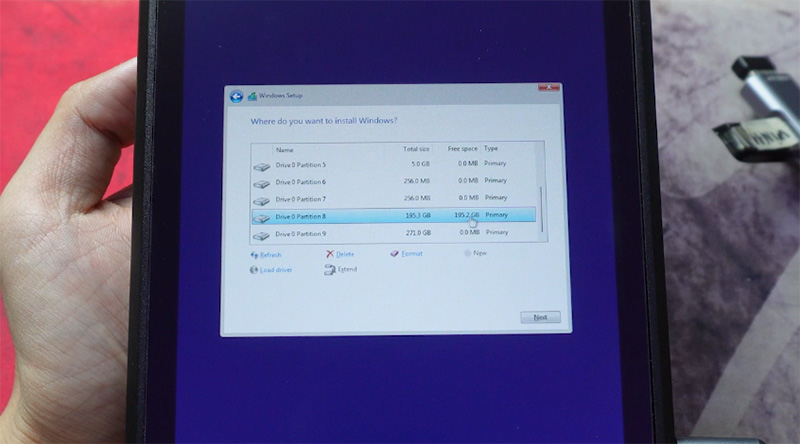
Sau khi cài đặt xong Windows 11, anh em tiến hành cài đặt driver mà chúng ta đã tải về ở bước 3.
- Driver APU của AMD (Aerith Windows Driver): chạy setup.exe để cài đặt.
- Driver âm thanh 1: nhấp chuột phải vào file cs35l41.inf và chọn Install.
- Driver âm thanh 2: chuột phải NAU88L21.inf và chọn Install.
- Driver SD card (Bayhub_SD…): chạy setup.exe để cài đặt.
- Driver Wifi (RTLWlanE…): chạy install.bat để cài đặt.
- Driver Bluetooth (REBlueR…): chạy file installdriver.cmd để cài đặt.
Bước 7: Cài đặt driver cụm điều khiển trên Steam Deck: Steam Deck Tools
Trên Steam Deck, anh em truy cập trang github tại đây, để tải về driver Steam deck tools. Bấm vào file .exe để cài đặt.
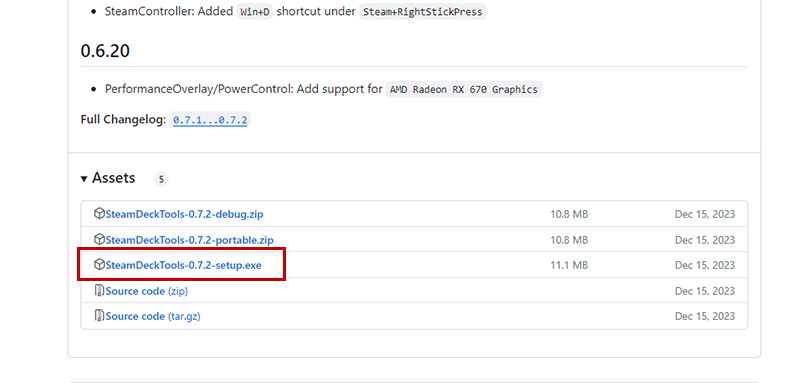
Quá trình cài đặt driver này có thể yêu cầu thêm các thư viện .NET, Visual C, và một driver có tên là ViGEmBus. Anh em nhấp vào đây để tải file .exe về cài đặt driver này.
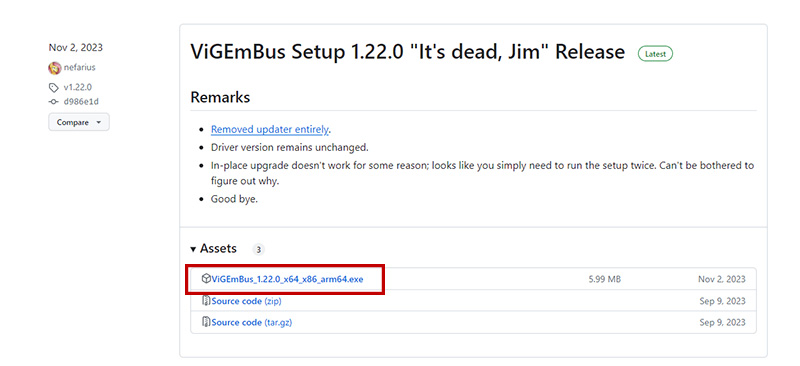
Cuối cùng thì mình sẽ hướng dẫn anh em cách Dualboot giữa Windows với SteamOS. Anh em shutdown Windows rồi vào chế độ BIOS của máy bằng cách bấm cùng lúc volume cộng và nút nguồn. Thì ở đây do là bản cập nhật mới của SteamOS gây lỗi với tính năng Dualboot nên là chúng ta sẽ không thấy mục boot vào SteamOS đâu nữa cả. Nên anh em làm như sau:
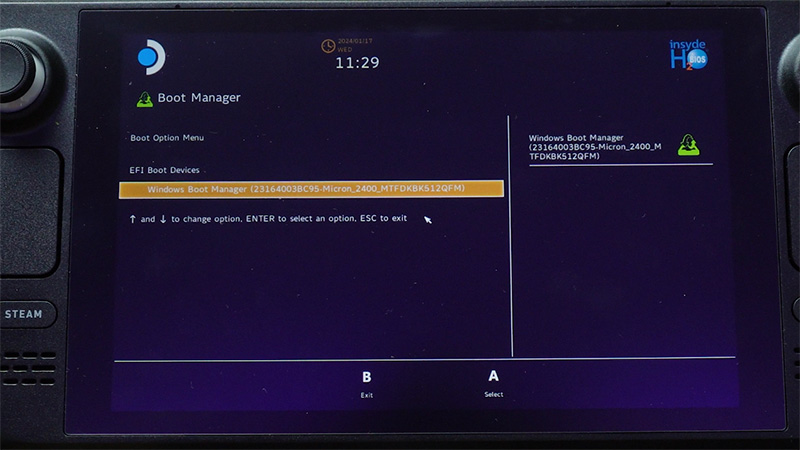
Trở ra chọn vào mục Boot from file.
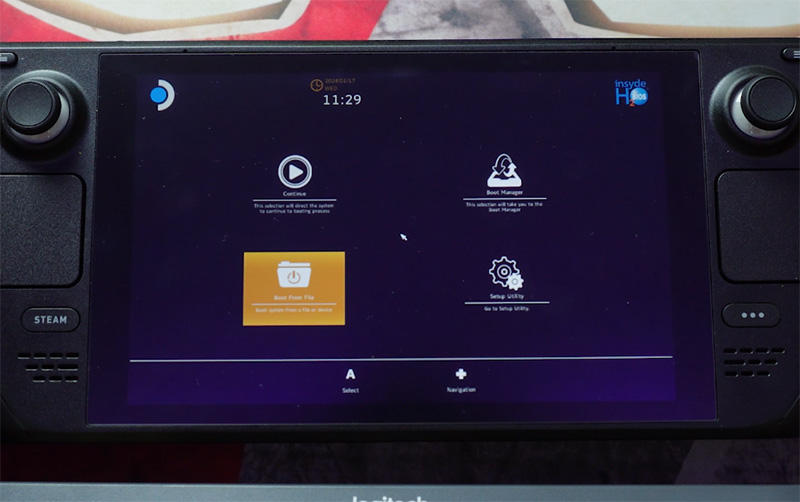
Chọn dòng đầu tiên.
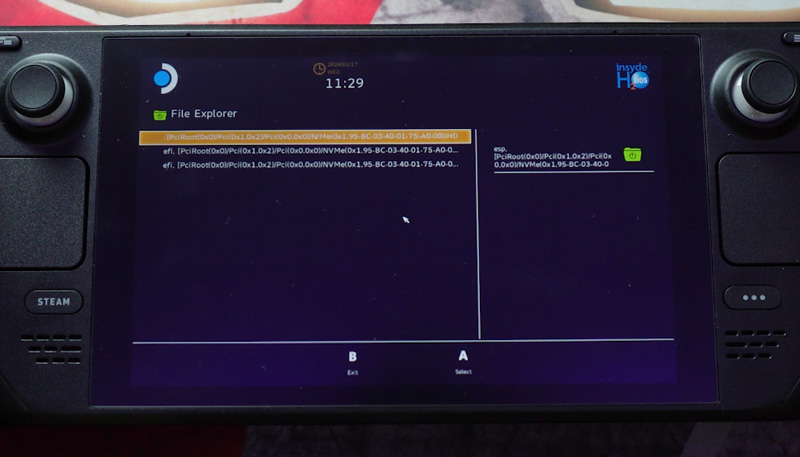
Chọn efi.
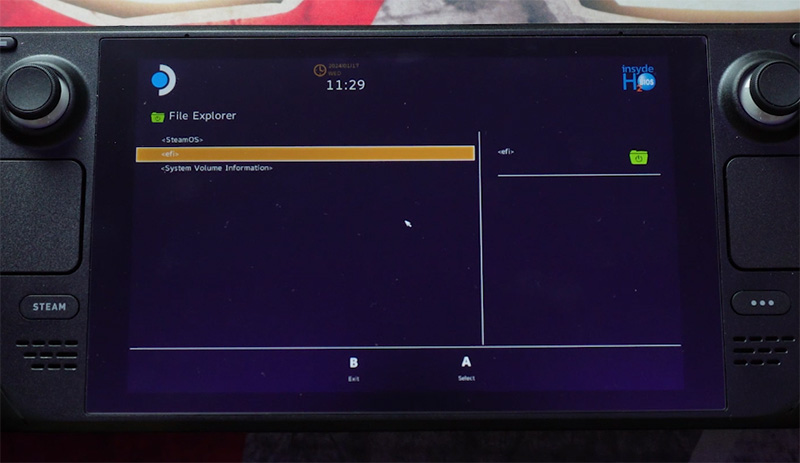
Chọn SteamOS.
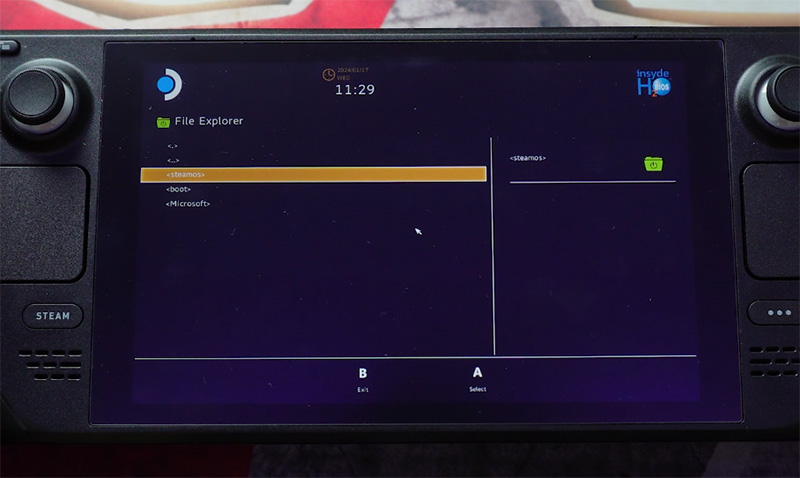
Chọn dòng steamcl.efi là sẽ có thể boot vào được steamOS.
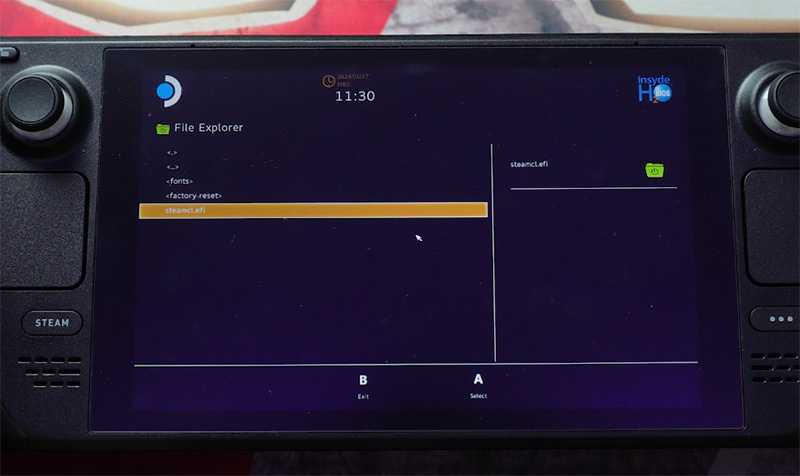
Như vậy là xong các bước cài Dualboot Windows 11 và SteamOS trên Steam Deck. Chúc anh em thành công.
HVG Shop hiện đang có sẵn hàng Steam Deck chính hãng giá tốt. Hỗ trợ cài đặt Windows hoặc dualboot và tư vấn tối ưu hiệu năng cho máy. Anh em có nhu cầu tham khảo dải sản phẩm bên dưới nhé. Rất cảm ơn anh em!
-
 Tay cầm EasySMX D05 kèm dock sạc | Đa nền tảng, Hall Effect, 1000Hz, Turbo, Macro, LED RGBSản phẩm đang giảm giáGiá gốc là: 850.000 ₫.650.000 ₫Giá hiện tại là: 650.000 ₫.
Tay cầm EasySMX D05 kèm dock sạc | Đa nền tảng, Hall Effect, 1000Hz, Turbo, Macro, LED RGBSản phẩm đang giảm giáGiá gốc là: 850.000 ₫.650.000 ₫Giá hiện tại là: 650.000 ₫. -
 Steam Deck OLED – 512GBSản phẩm đang giảm giáGiá gốc là: 17.690.000 ₫.16.590.000 ₫Giá hiện tại là: 16.590.000 ₫.
Steam Deck OLED – 512GBSản phẩm đang giảm giáGiá gốc là: 17.690.000 ₫.16.590.000 ₫Giá hiện tại là: 16.590.000 ₫. -
 Steam Deck OLED – 1TB (Màn chống lóa)Sản phẩm đang giảm giáGiá gốc là: 20.690.000 ₫.18.390.000 ₫Giá hiện tại là: 18.390.000 ₫.
Steam Deck OLED – 1TB (Màn chống lóa)Sản phẩm đang giảm giáGiá gốc là: 20.690.000 ₫.18.390.000 ₫Giá hiện tại là: 18.390.000 ₫. -
 Dán màn hình trong suốt/chống lóa Jsaux cho Steam DeckSản phẩm đang giảm giáGiá từ: 150.000 ₫
Dán màn hình trong suốt/chống lóa Jsaux cho Steam DeckSản phẩm đang giảm giáGiá từ: 150.000 ₫ -
 Ốp chống trầy xước 2 mặt có đế dựng bảo vệ máy JYS cho Steam Deck400.000 ₫
Ốp chống trầy xước 2 mặt có đế dựng bảo vệ máy JYS cho Steam Deck400.000 ₫ -
 Ốp bảo vệ JSAUX ModCase Basic Set cho Steam Deck680.000 ₫
Ốp bảo vệ JSAUX ModCase Basic Set cho Steam Deck680.000 ₫ -
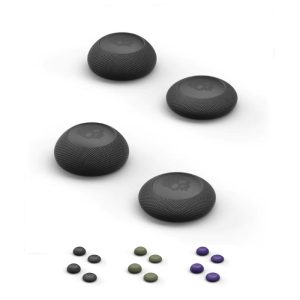 Núm bọc Skull & Co. Convex Thumb Grip Set for Steam Deck / Asus ROG Ally / Legion GoGiá từ: 200.000 ₫
Núm bọc Skull & Co. Convex Thumb Grip Set for Steam Deck / Asus ROG Ally / Legion GoGiá từ: 200.000 ₫ -
 Ổ cứng SSD M2 PCIe 1TB WD SN740 NVMe 2230 (PCIe 4.0 x4)2.800.000 ₫
Ổ cứng SSD M2 PCIe 1TB WD SN740 NVMe 2230 (PCIe 4.0 x4)2.800.000 ₫