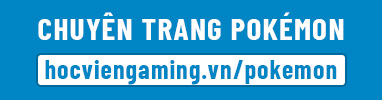Cho đến thời điểm hiện tại thì Steam Deck vẫn là một chiếc PC Handheld được nhiều người tin dùng nhất. Một trong những ưu điểm nổi trội của máy đó là hệ điều hành SteamOS được tối ưu rất tốt. Và trong quá trình sử dụng, có thể bạn sẽ rơi vào trường hợp cần phải cài đặt lại hệ điều hành SteamOS cho máy. Và bài viết này sẽ giúp ích cho bạn đấy!
Mục lục bài viết
Trường hợp nào cần cài đặt lại hệ điều hành SteamOS?
Hầu hết khi máy rơi vào 3 trường hợp sau đây thì bạn nên cài đặt lại hệ điều hành SteamOS:
- SteamOS bị trục trặc ko khởi động được
- Lỗi liên tục trong quá trình sử dụng, xung đột driver,…
- Đã cài Windows trước đó rồi giờ muốn quay lại SteamOS
Cần chuẩn bị gì trước khi cài đặt lại hệ điều hành SteamOS?
Đầu tiên bạn cần chuẩn bị một chiếc USB có dung lượng ít nhất là 8GB để làm USB boot vào trình cài đặt hệ điều hành SteamOS.
Thứ hai, nếu bạn sử dụng USB đầu A thì phải có đầu chuyển Type-C sang A hoặc Hub có công dụng tương tự. Còn nếu bạn sử dụng USB đầu C sẵn thì không cần.
Các bước cài đặt lại hệ điều hành SteamOS
Bước 1: Tải file iso của SteamOS
Bạn có thể tải file iso của hệ điều hành SteamOS tại trang web của Steam tại đây. Chọn chấp nhận điều khoản và bấm nút Download SteamOS Deck Image.
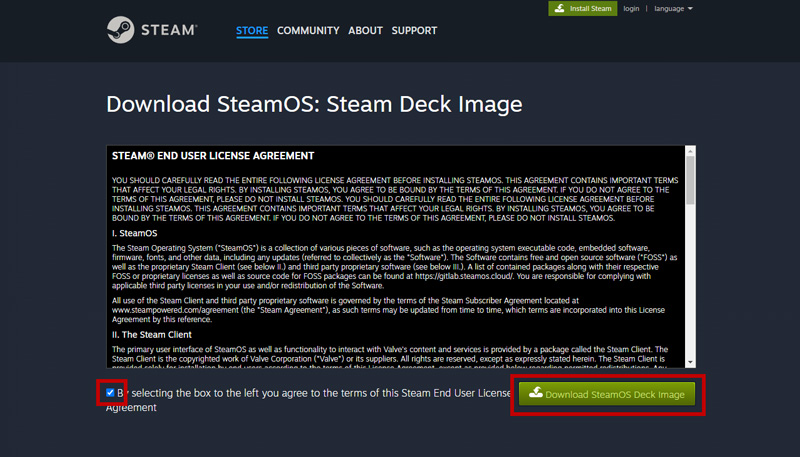
Bước 2: Tải phần mềm Rufus và tạo USB Boot SteamOS
Tải phần mềm Rufus tại đây. Sau khi tải về, bạn kết nối USB với máy tính. Mở phần mềm Rufus.
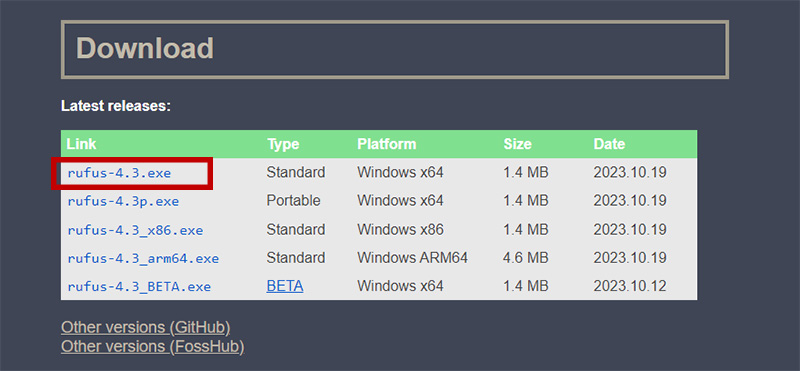
Mục Device chọn đúng USB mà bạn cần cài đặt boot SteamOS.
Mục Boot selection click vào nút Select để chọn đến file iso của SteamOS vừa tải về ở bước 1 (tên là steamdeck-recovery-4.img.bz2). Sau đó click nút Start để bắt đầu quá trình tạo USB boot.
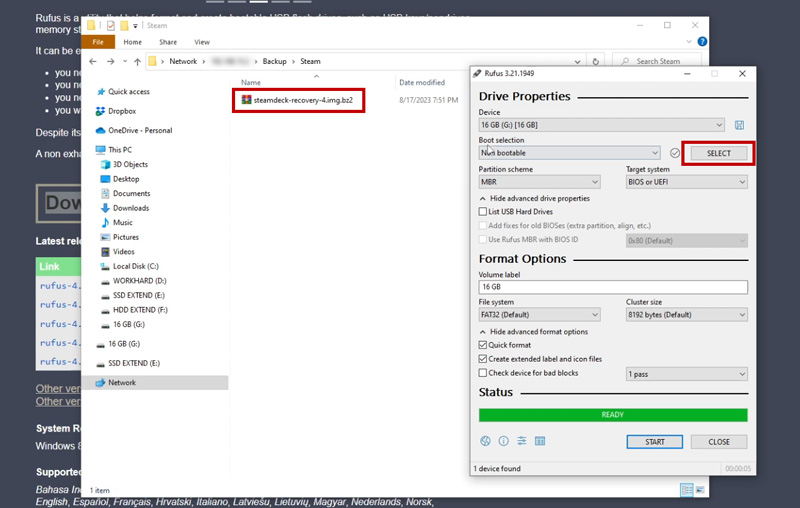
Sau khi quá trình hoàn tất, ngắt USB và kết nối với Steam Deck để bắt đầu thao tác trên máy.

Bước 3: Boot vào chế độ Recovery của SteamOS
Trên máy Steam Deck, bấm giữ nút nguồn và nút Volume trừ khoảng 1 giây để vào mục Boot Manager. Sau đó chọn boot vào USB mà bạn đã kết nối.
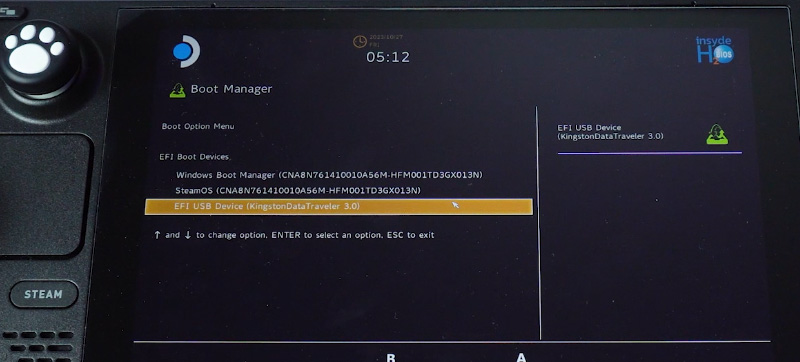
Steam Deck sẽ đưa vào chế độ Recovery với 4 lựa chọn để cài đặt hệ điều hành SteamOS bao gồm:
- Clear local user data: Thao tác này sẽ xóa các phân vùng trên Steam Deck và sẽ xóa các trò chơi đã tải xuống và tất cả nội dung cá nhân được lưu trữ trên Steam Deck, bao gồm cả cấu hình hệ thống cũng như là những phần mềm mà anh em cài bên Desktop mode.
- Re-image Steam Deck: Thao tác này thực hiện khôi phục hoàn toàn cài đặt gốc hoàn toàn. Tất cả thông tin người dùng, trò chơi, ứng dụng hoặc hệ điều hành đã cài đặt sẽ bị xóa và thay thế bằng SteamOS gốc.
- Reinstall Steam OS: Thao tác này sẽ cài đặt lại SteamOS trên Steam Deck, sẽ không xóa trò chơi và thông tin cá nhân của người dung.
- Terminal With Repair Tools: đây là công cụ để bạn có thể code các thay đổi trên hệ thống, thì nhìn giao diện là chúng ta nó không dành cho đa số rồi đúng ko nào?
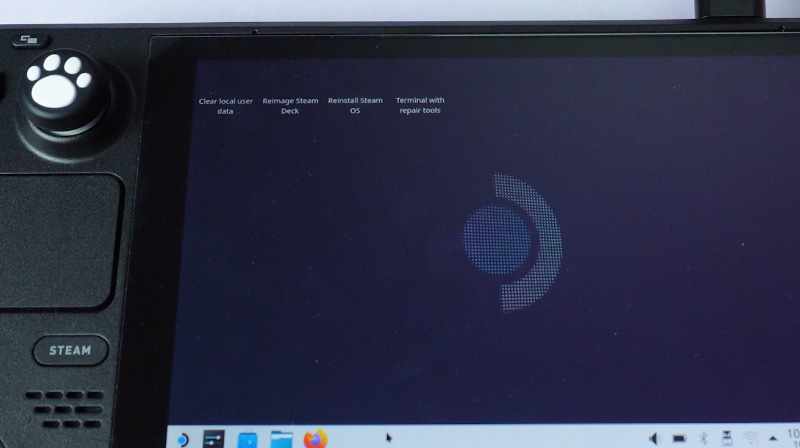
Ở đây mình muốn cài đặt lại về gốc toàn bộ nên chọn Re-image Steam Deck. Chọn Proceed khi máy hỏi bạn có muốn Reboot không.
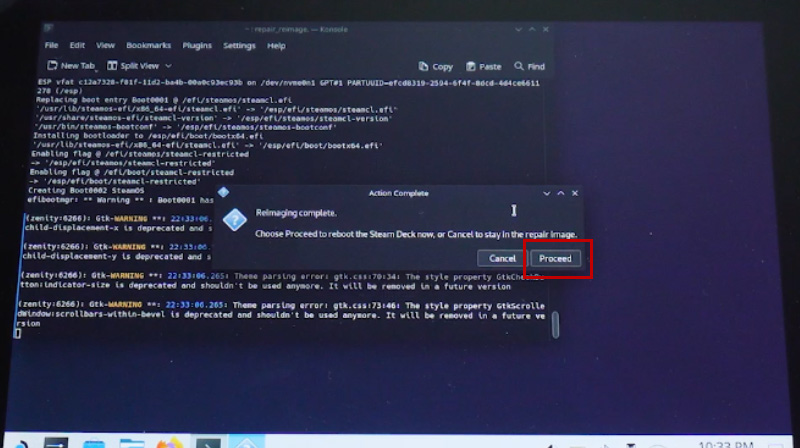
Bước 4: Cài đặt ban đầu cho Steam Deck
Sau khi máy Reboot lại là Steam Deck sẽ vào quá trình cài đặt ban đầu. Bạn có thể thiết lập ngôn ngữ, múi giờ, Wifi, đăng nhập tài khoản Steam.
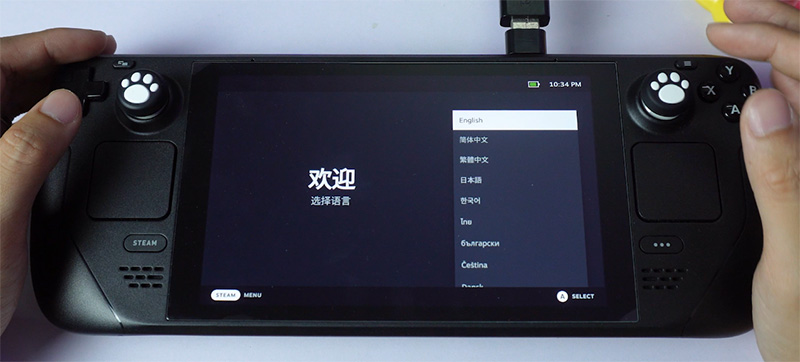
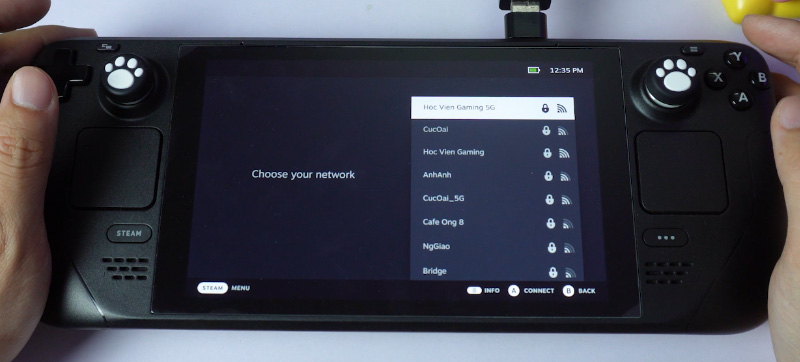
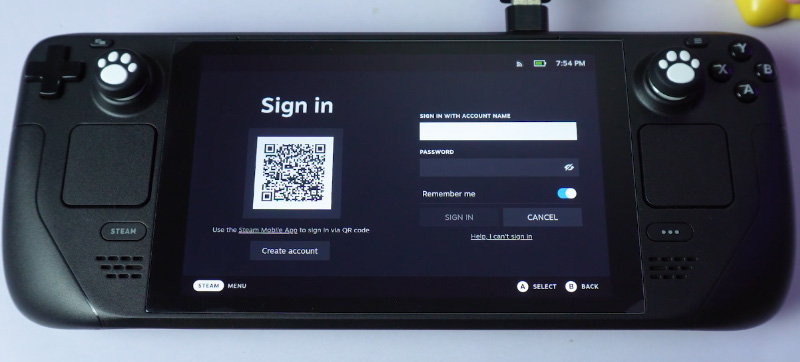
Sau quá trình cài đặt này là xong, bạn có thể sử dụng Steam Deck như một máy mới hoàn toàn. Chúc các bạn thành công!
HVG Shop hiện đang có sẵn hàng Steam Deck chính hãng giá tốt. Hỗ trợ cài đặt Windows hoặc dualboot và tư vấn tối ưu hiệu năng cho máy. Anh em có nhu cầu tham khảo dải sản phẩm bên dưới nhé. Rất cảm ơn anh em!
-
 Tay cầm EasySMX D05 kèm dock sạc | Đa nền tảng, Hall Effect, 1000Hz, Turbo, Macro, LED RGBSản phẩm đang giảm giáGiá gốc là: 850.000 ₫.650.000 ₫Giá hiện tại là: 650.000 ₫.
Tay cầm EasySMX D05 kèm dock sạc | Đa nền tảng, Hall Effect, 1000Hz, Turbo, Macro, LED RGBSản phẩm đang giảm giáGiá gốc là: 850.000 ₫.650.000 ₫Giá hiện tại là: 650.000 ₫. -
 Steam Deck OLED – 512GBSản phẩm đang giảm giáGiá gốc là: 17.690.000 ₫.16.590.000 ₫Giá hiện tại là: 16.590.000 ₫.
Steam Deck OLED – 512GBSản phẩm đang giảm giáGiá gốc là: 17.690.000 ₫.16.590.000 ₫Giá hiện tại là: 16.590.000 ₫. -
 Steam Deck OLED – 1TB (Màn chống lóa)Sản phẩm đang giảm giáGiá gốc là: 20.690.000 ₫.18.390.000 ₫Giá hiện tại là: 18.390.000 ₫.
Steam Deck OLED – 1TB (Màn chống lóa)Sản phẩm đang giảm giáGiá gốc là: 20.690.000 ₫.18.390.000 ₫Giá hiện tại là: 18.390.000 ₫. -
 Dán màn hình trong suốt/chống lóa Jsaux cho Steam DeckSản phẩm đang giảm giáGiá từ: 150.000 ₫
Dán màn hình trong suốt/chống lóa Jsaux cho Steam DeckSản phẩm đang giảm giáGiá từ: 150.000 ₫ -
 Ốp chống trầy xước 2 mặt có đế dựng bảo vệ máy JYS cho Steam Deck400.000 ₫
Ốp chống trầy xước 2 mặt có đế dựng bảo vệ máy JYS cho Steam Deck400.000 ₫ -
 Ốp bảo vệ JSAUX ModCase Basic Set cho Steam Deck680.000 ₫
Ốp bảo vệ JSAUX ModCase Basic Set cho Steam Deck680.000 ₫ -
 Ổ cứng SSD M2 PCIe 1TB WD SN740 NVMe 2230 (PCIe 4.0 x4)2.800.000 ₫
Ổ cứng SSD M2 PCIe 1TB WD SN740 NVMe 2230 (PCIe 4.0 x4)2.800.000 ₫ -
 Ổ cứng SSD M2 PCIe 2TB WD SN740 NVMe 2230 (PCIe 4.0 x4)4.500.000 ₫
Ổ cứng SSD M2 PCIe 2TB WD SN740 NVMe 2230 (PCIe 4.0 x4)4.500.000 ₫